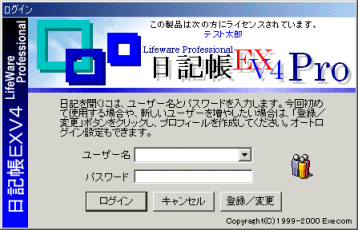
1.ログイン画面
2.新規ユーザー登録
2−1.オートログイン設定
3.ユーザードメインマネージャ
4.日記帳のメイン画面
4−1.日記一覧表示
4−2.マイヒストリで過去の今日を振り返る
5.プロパティー画面
5−1.詳細設定
5−2.メンテナンス
5−3.日記帳EXV2→EXV4への旧データ変換引継ぎ
5−4.システム設定
6.アドバンスドプロパティー
7.ごみ箱
8.出費欄の賢い使い方
9.出費の集計
10.ファイル構成
11.予定帳EXとのリンク
12.写真の保存
12−1.写真の閲覧
13.日記をホームページに変換する
14.オートバックアップ設定
1.ログイン画面。まず起動すると、このようなログイン画面が表示されます。
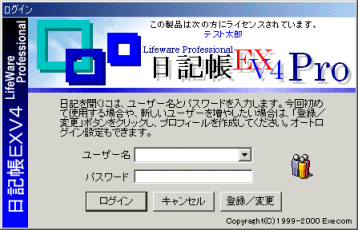
この画面でユーザー認証を行います。
日記帳EXV4Proからは複数のユーザーを管理できます。
初めて起動した場合や、新たにユーザープロフィールを作成するには、
登録/変更をクリックします。

▲新規ユーザー登録をクリックします。
2.▼新規ユーザー登録画面です。
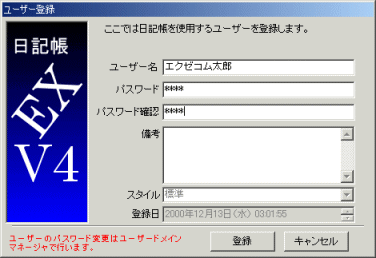
この画面でユーザー名を書き込みます。
必要であればパスワードの設定を行います。
【注意】
パスワードを忘れた場合、そのユーザー名でログインできなくなります!!
たまに「パスワードを忘れたので解除する方法を教えてくれ」との問い合わせがありますが、
パスワードを解除するには、旧パスワードが必要になります。
つまり、忘れてしまった場合、解除方法はありません。くれぐれもお気をつけください。
またファイルは暗号化されているのでエディタで開いても解読は不可能です。
2−1.▼オートログイン設定
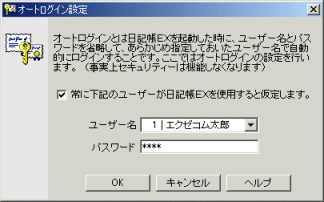
起動時に表示されるログイン画面を省略して、自動でログインさせる設定を行います。
この設定を行った場合は、事実上セキュリティーは機能しなくなります。
「1.ログイン画面」で「オートログイン設定」をクリックするとこの下面を呼び出せます。
3.ユーザー名やパスワード、備考の変更を行いたい場合は、「1.ログイン画面」の画面で、
「登録/変更」をクリックし、「ユーザードメインマネージャ」を選択してください。
▼ユーザードメインマネージャが表示されます。
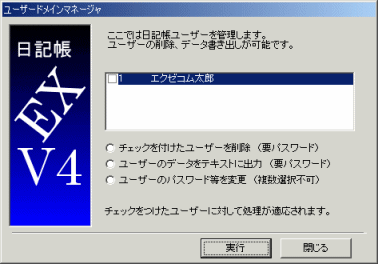
この画面で、まず対象ユーザーにチェックを付けてから、行いたいことを選択し、
実行ボタンをクリックしてください。
4.日記帳のメイン画面。
通常は「2.新規ユーザー登録」作業後、「1.ログイン画面」でログインし日記の画面になります。
▼ほとんどの処理はここで行います。
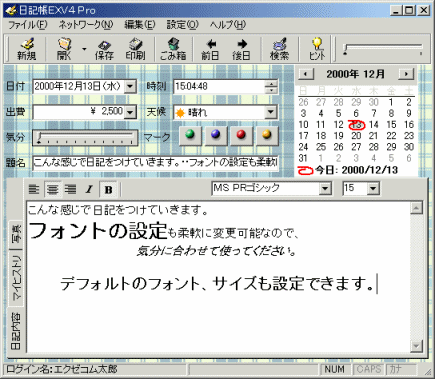
「新規」をクリックすると新しい日記がつけられます。
入力項目は、[Enter]キーで順番にフォーカスが移動するので便利です。(Tabキーを押す必要はありません)
日付、時間などが自動で記述されます。必要に応じて出費、天候、気分度数、マークを設定してください。
題名部分を未入力で保存した場合、内容から先頭の125文字(全角)が題名に自動的に書き込まれます。
後々日記を読み返したくなった場合に、題名の一覧表示ができますので、その場合に便利です。
「ごみ箱」をクリックした場合,現在表示されているページがごみ箱に捨てられます。(削除されません)
「7.ごみ箱」を参照してください。
カレンダーをクリックすると、その日付の日記にジャンプできます。
出費に関しては、「8.出費欄の賢い使い方」をご覧ください。
▼使い方次第ではこんなこともできます。(あまりお勧めできませんが・・・)
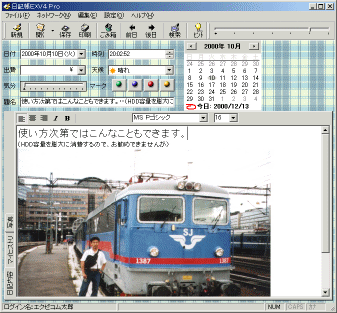
日記内容に写真を貼り付けることもできますが、この場合は大量にディスク容量を消費します。
「写真」項目に保存されたデータは圧縮されるので、ディスク容量ほとんど消費しません。
詳しくは「12.写真の保存」を参照してください。
4−1.▼日記一覧表示。
クリックしたデータが表示されます。読み返す場合に便利です。
また“マーク”にチェックを入れるとデータを絞り込むことができます。
マークに意味をもたせている場合は目的のデータだけを抽出することができるので便利です。

【アドバイス】
ヘッダー部分(“日付”、“時刻”など)をクリックすると、クリックした項目でリストの表示順序が変わります。
初期値では“日付”の順序で表示されます。
一覧表示を見たままデータを編集した場合は、“リフレッシュ”をクリックして最新の情報にしてください。
4−2.▼マイヒストリで過去の今日を振り返る
指定した年だけ過去にさかのぼり、その日の日記を参照することができます。
(例)2000年3月21日の日記を付けてるときに、2年前に設定して「表示」をクリック。
1998年3月21日の日記なの内容が表示されます。
「2年前のこの日は○○してたんだなぁ・・・」という具合に、過去の自分の行動と比べれます。
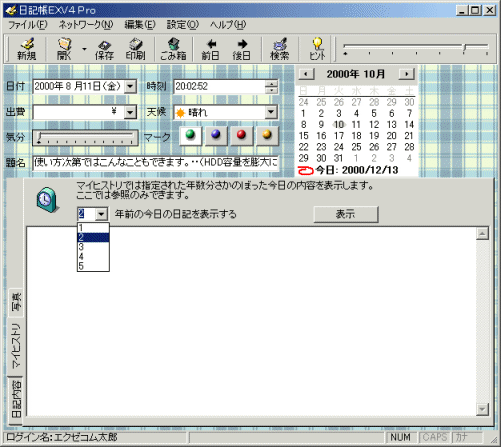
▲この指定した日に該当する日記がない場合は表示できません。
5.プロパティー画面

▲一般設定では、背景の設定(初期値はブルーのチェック模様)や、
日記の内容部分のデフォルトフォント/デフォルトフォントサイズの設定や、
ログイン/ログアウト時の効果音設定などができます。気分転換にどうぞ。
5−1.▼詳細設定では、入力中の文字色等を設定できますが、あまり意味はないです・・・(^_^;;
絞り込むためのマークに説明を設定することができます。何色が何を意味しているかなど。
設定した説明はツールチップとして表示されます。

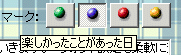 (ツールチップに説明を表示します)
(ツールチップに説明を表示します)
5−2.▼メンテナンス設定画面では日記データのメンテナンスを行います。
日記データベースファイルを修復/最適、バックアップ、データ検証ができます。
「修復/最適化」をクリックした時点では実行されません。
次回起動時に処理を予約します。(ファイルサイズが大きい場合は起動に時間がかかります)
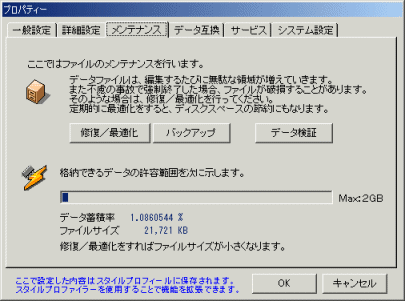
▲格納できるデータの許容範囲とは・・・
データベースファイルには格納できるデータに限界があります。
日記帳EXV4の場合、最大2GBまでデータを受け入れることができます。
通常1年間のデータを格納しても、せいぜい※50MB程度です。
2GBに達することはまずありません。
しかし、今後のためにデータのバックアップツールは用意するのでご安心ください。
※写真ファイルなどを大量に保存した場合は、容量が大きくなります。
5−3.▼日記帳EXV2/V3→EXV4へのデータ変換
「変換」ボタンをクリックすると、変換ツール(アップサイジングツール)が起動します。
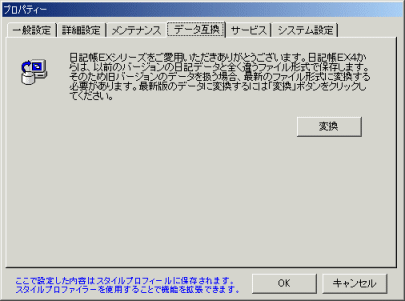
▼旧データを最新のデータベースに変換するツールが起動します。指示に従って変換してください。
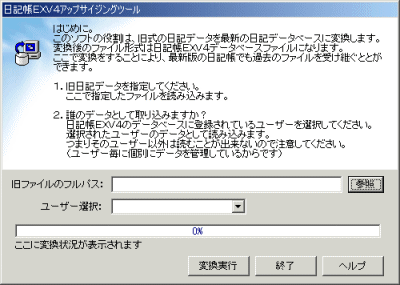
5−4.システム設定
▼ここでは日記帳EX全体に適応される設定を行います。(ログインユーザー単位ではない)
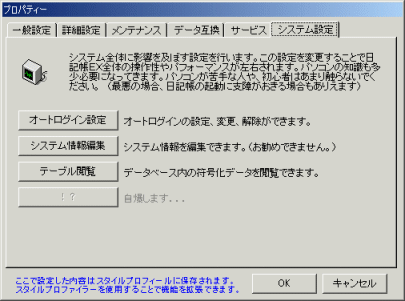
オートログイン設定では「2−1.オートログイン設定」とまったく同じです。ここからも呼び出せます。
システム情報編集では、日記帳EXV4の起動時に読み込まれる設定情報を編集できます。
あまり編集意味はありませんが、設定情報が壊れた場合などはここから確かめることができます。
テーブル閲覧は事実上不可能です。(セキュリティーが影響しています)
6.アドバンスドプロパティー
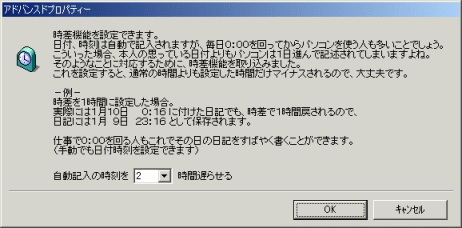
▲補助説明を読めばわかると思いますが、
設定した時間だけ、システムの時間よりも日記の時間が遅れます。
これにより0:00を過ぎてから記入しても、設定した時間分戻るので、日付は変わりません。
0:00を回ってからパソコンを起動する人向けです。
7.ごみ箱
▼削除用にごみ箱に捨てられた日記データの一覧が表示されています。
チェックを付けたデータに対して「復旧」「削除」が行えます。
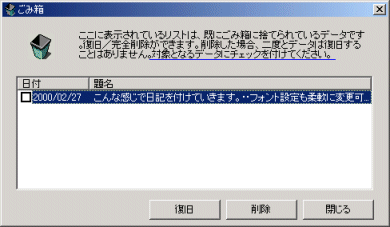
8.出費欄の賢い使い方
出費欄にその日の出費の合計を書き込むと便利です。
出費欄右側にある▼をクリックすると,電卓が表示されるので,レシートなどの金額を計算しましょう。
キーボード入力できます。OKで欄に書き込みます。

9.出費の集計
▼日々の出費を日付指定して集計できます。
また日記に"マーク”を付けている場合、マークにチェックを入れて絞り込むこともできます。
この場合、日付で絞り込まれたデータを、さらにマークで絞り込み集計します。
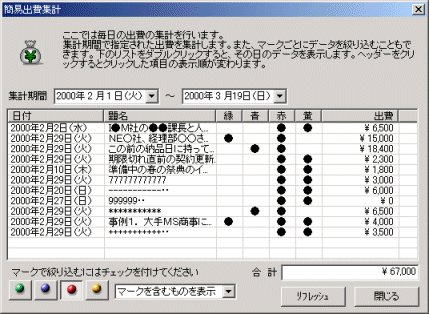
▲気になるデータがある場合それをダブルクリックすると、その日の日記を呼び出すことができます。
【アドバイス】
ヘッダー部分(“日付”、“マーク緑”など)をクリックすると、クリックした項目でリストの表示順序が変わります。
初期値では“日付”の順序で表示されます。
一覧表示を見たままデータを編集した場合は、“リフレッシュ”をクリックして最新の情報にしてください。
”マークを含むものを表示”にすると、チェックしたマークを含むデータを表示します。
”マークと完全一致を表示”にすると、チェックしたマークと全く同じマークのデータしか表示しません。
使い分けをマスターすると絞込みと集計の達人になれます。
10.ファイル構成
日記帳EXV4Proを構成する主なファイル構成を次に示します。
| ファイル名 | ファイルの役割 | 備考 |
| NikkiEX4Pro.exe | 日記帳EXV4Proプログラム本体 | |
| HomepageEX_Shell.exe | ホームページEXV4のプログラム本体です。 | 日記をHTMLファイルに変換します。 |
| HomepageEX.dll | HTML変換エンジンです。 | ActiveXDLLです。 |
| EXV4UpSizing.exe | 旧データを最新版に変換するツールプログラム | V2(又はそれ以前の)、V3のデータをV4変換します。 |
| UserDB.mdb | 日記を格納しているデータベースファイル ファイルの修復/最適/暗号化をサポート 写真などの画像情報も格納されています 【注意】 V3とV4はファイル名が同じですが、内部構造が違います。必ず変換ツールを使用してデータ移行してください。 |
再インストールする場合は、このファイルのバックアップを必ず取っておきましょう。全てのデータがここに収められています。(写真も含まれています) |
| INDEX.HTM | ヘルプ情報を記載したルートファイルです | 今読んでるでしょこのファイル |
| help.htm | シェアウェアの送金方法と価格情報です |
上記に記載した以外にも、多数のファイルがシステムにインストールされます。
これらシステムにインストールされるファイルの大部分は、Microsoft純正のActiveXコントロールです。
11.予定帳EXとのリンク
この日記帳EXV4Proは、予定帳EXとリンクすることができます。
予定帳EXの詳しい情報はサポートホームページをご覧ください。
12.写真の保存
▼写真の保存はこのようになります。
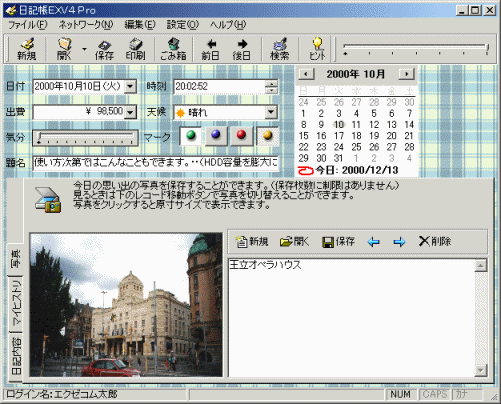
▼写真を取り込み保存する場合はの手順を示します。
1.ます新規をクリック
2.開くをクリック(画像ファイルの選択)
3.説明文を入力
4.保存
12−1.写真の閲覧
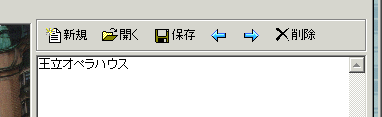
▲上記写真の「←」「→」で写真を切り替えます。
原寸サイズに拡大してみたい場合は、写真をクリックしてください。
別ウィンドウが開き、オリジナルの画像が表示されます。
13.日記をホームページに変換する
▼添付ツールのホームページEXV4を使用することで、まとめてHTMLに簡単に変換できます。

ホームページEXはまだまだこれから進化していきます。
要望などがあればフィードバックにて受け付けています。
14.オートバックアップ設定
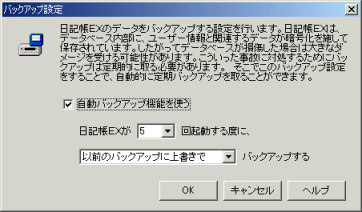
自動でバックアップを取る設定ができます。
バックアップファイルは、日記帳EXV4Proがインストールされているフォルダに作成されます。
ファイル名は「2000年12月14日(18時51分47秒).bak」という感じで、
バックアップを実行した日時がファイル名になります。
バックアップを復元したい時は、このバックアップされたファイル名を「UserDB.mdb」に書き換えてください。
「10.ファイル構成」を参考にしてください。